【初心者】まずは書いてみよう!
こんにちは。名軍師です。
前回の記事でVBA使えるようになったら、まずは試しに書いて実行してみましょう! http://www.yumeigunshi.com/entry/2018/09/09/Excel_VBA%E3%81%AE%E3%81%AF%E3%81%98%E3%82%81%E3%81%8B%E3%81%9Fwww.yumeigunshi.com
まずは書いてみる
プログラミング初心者入門の際にはほぼ必ずでてくる、「Hello World!」を表示してみましょう。
ボタンを押したら「Hello World!」と表示されるプログラムです。
ボタンの挿入
フォームコントロール、ActiveXコントロールの2つにボタンがありますが、
ActiveXコントロールの方のボタンを選んでください。
VBAでは基本的にこちらを使います。
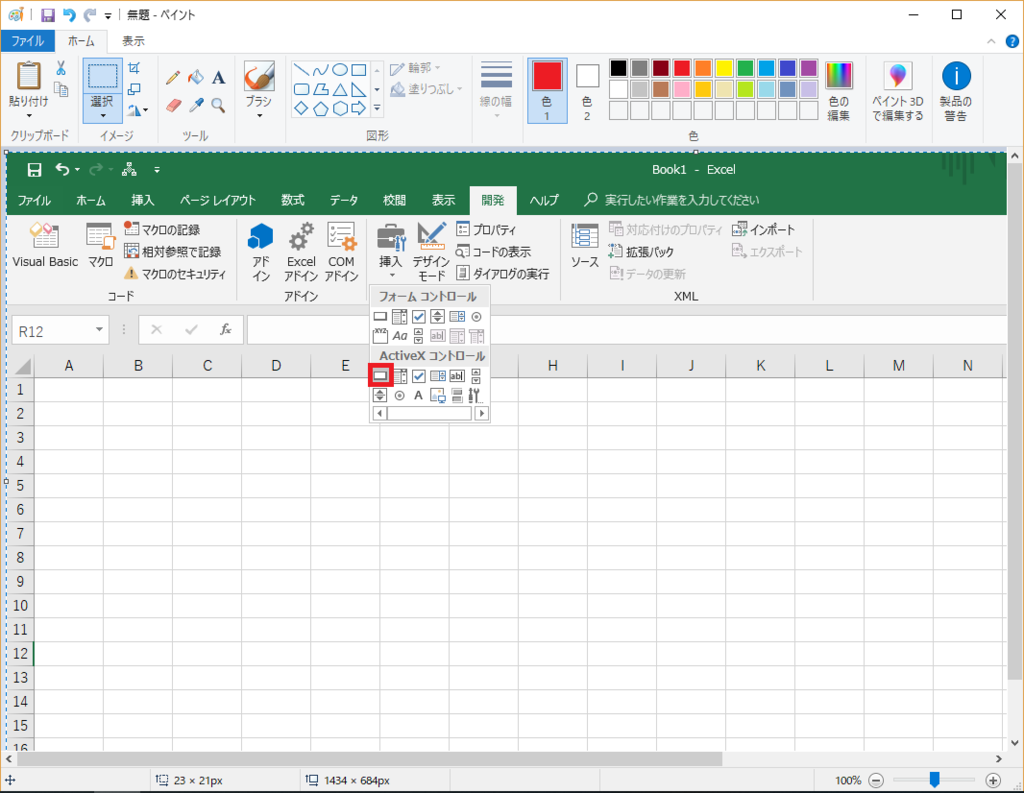
選択した状態でシートの適当なところでクリックすると、ボタンをつけることができます。

つけたボタンをダブルクリックすると、イベントを書き込む画面に飛ぶことができます。
これはボタンをクリックしたときに発生するイベントになります。
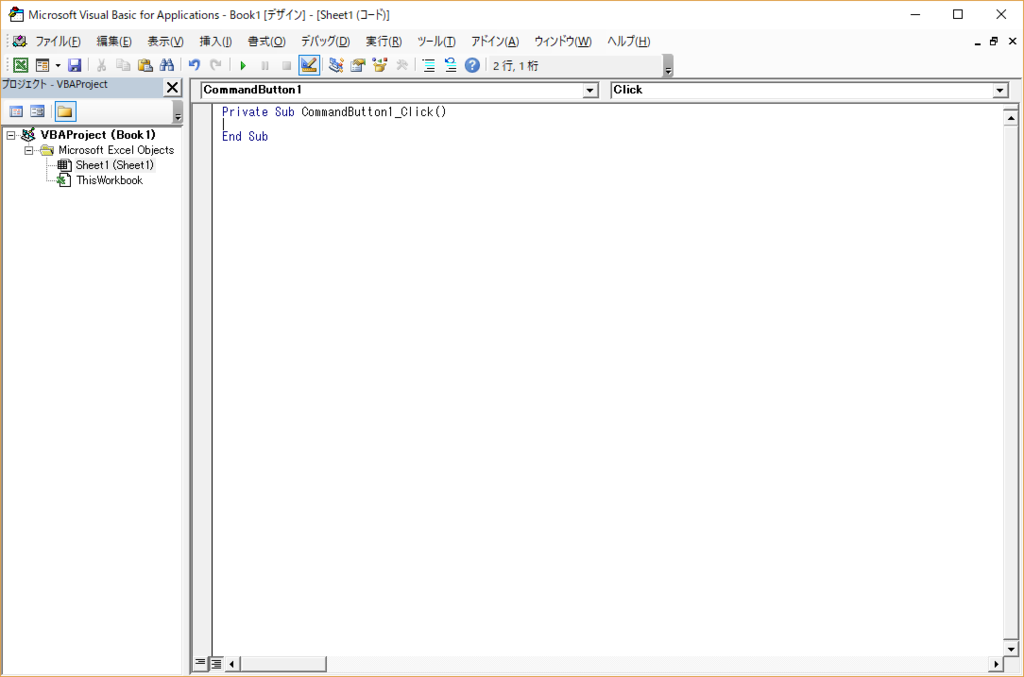
書いてみよう
それでは「Hello World!」と表示するためのコードを書いてみましょう!
Private Sub CommandButton1_Click() '"Hello World!"と画面に表示 MsgBox "Hello World!" End Sub
上記のように記述し、上書き保存。
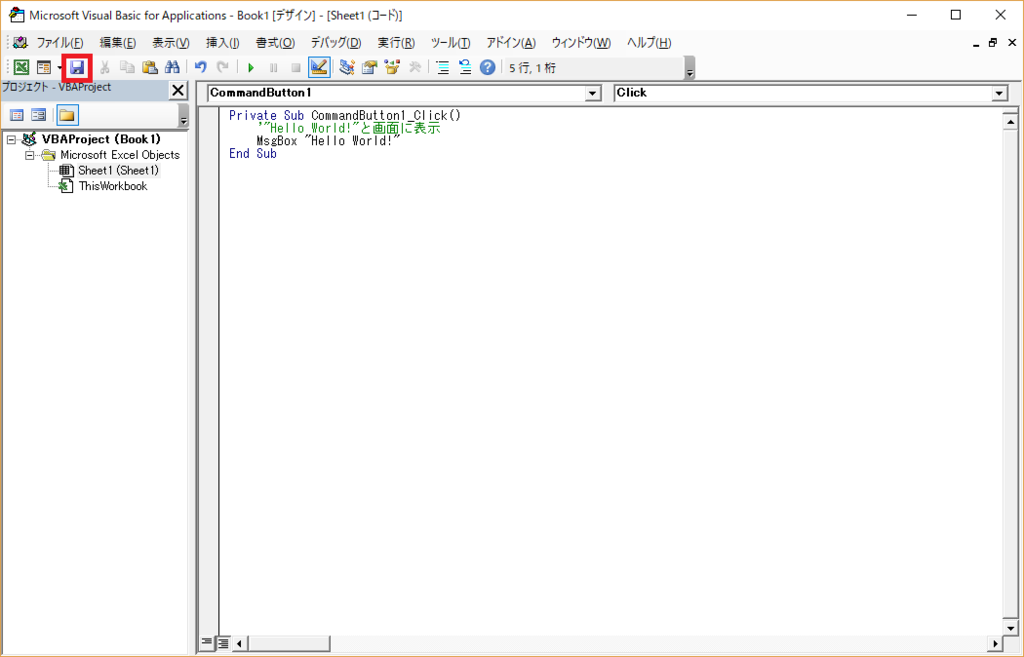
保存する際の注意点。必ずマクロ有効ブック(*.xlsm)形式で保存してください!
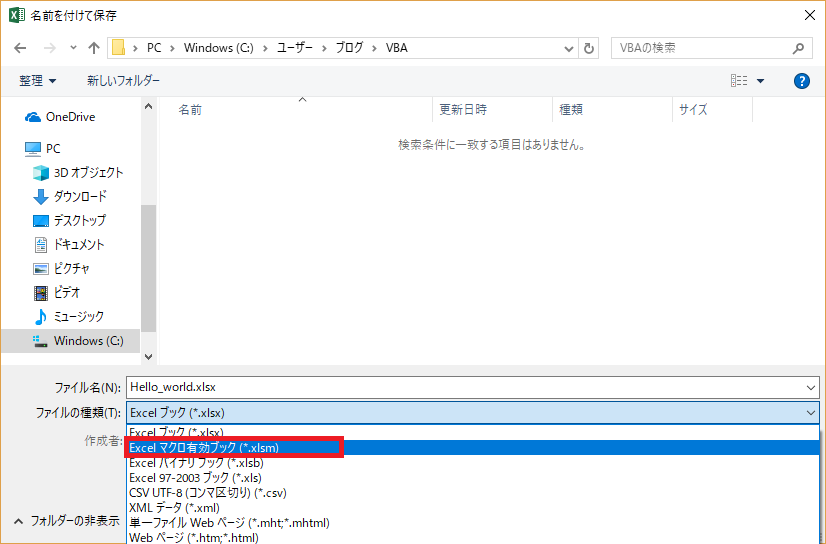
保存ができたらExcelに戻り、デザインモードをクリックして解除。
デザインモードとは、その名の通り編集するための状態です。
デザインモードだとボタンをクリックしてもイベントが発生しません。
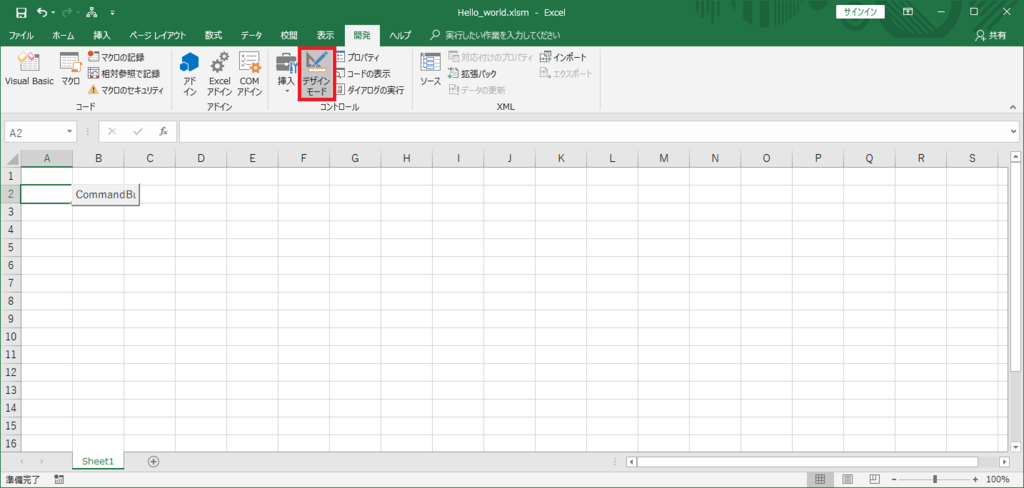
そして作成したボタンをクリックすると・・・
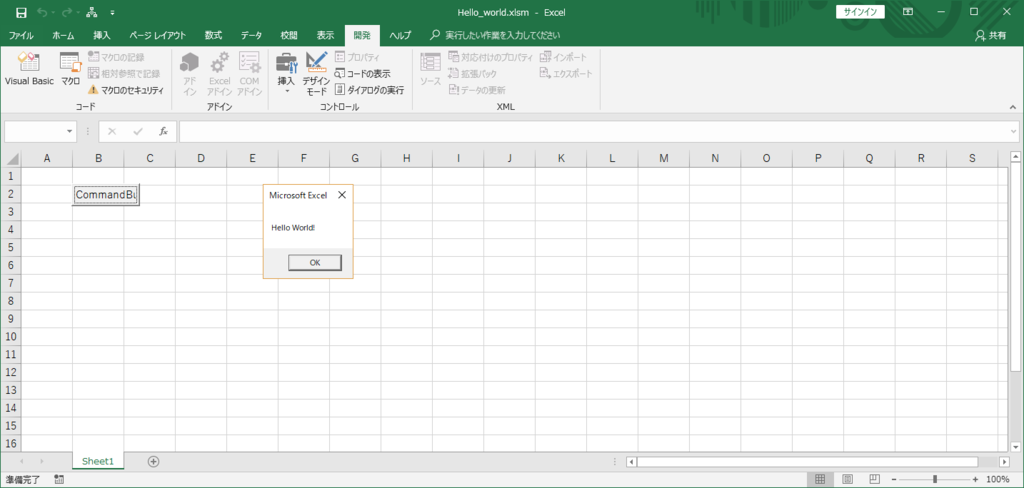
「Hellow World!」が表示されるはずです!
第一歩踏み出しました。
解説
2行目はただのコメント。メモ書きに使用します。
先頭に'(シングルクォーテーション)がつくとコメントになります。
'"Hello World!"と画面に表示
文字を表示するコードはこの1行。
MsgBox "Hello World!"
MsgBox 関数の後ろに入力した文字列を表示します。
VBAで文字を入力するためには、"(ダブルクォーテーション)で囲う必要があります。
なのでHello World! ではなく "Hello World!" となります。